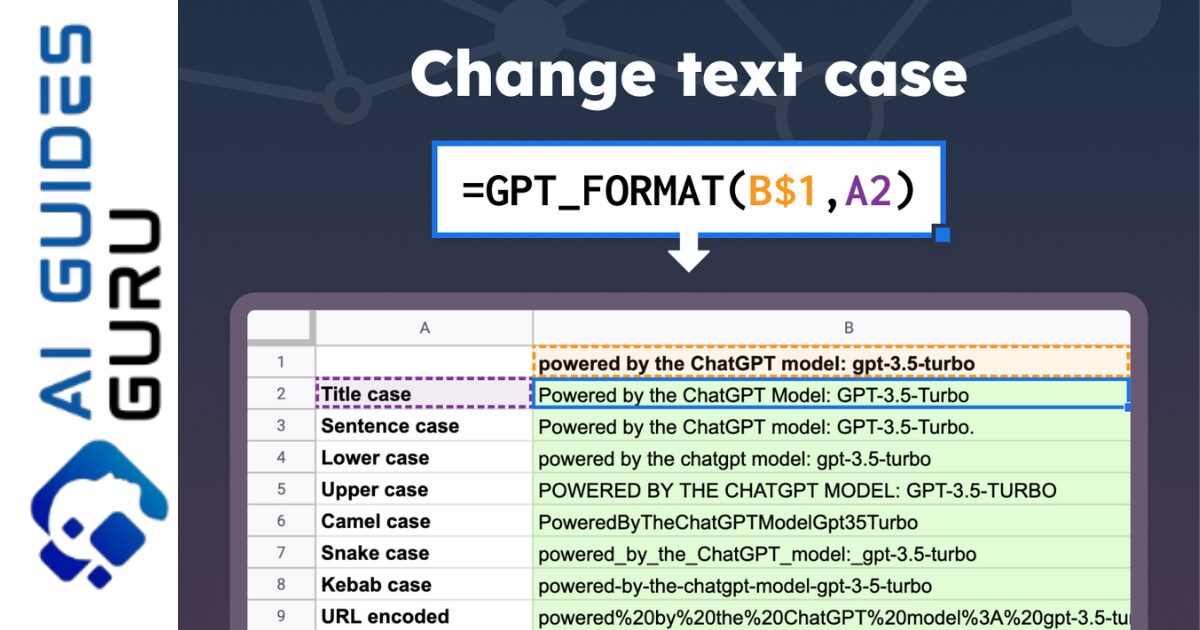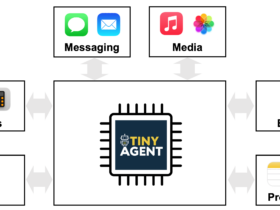In today’s fast-paced digital world, finding effective ways to streamline tasks and boost productivity is crucial. One tool that has revolutionized the way we work with data and automate workflows is GPT for Sheets. With its powerful capabilities and user-friendly interface, GPT for Sheets empowers users to unlock new levels of efficiency, enabling them to make the most of their time and resources.
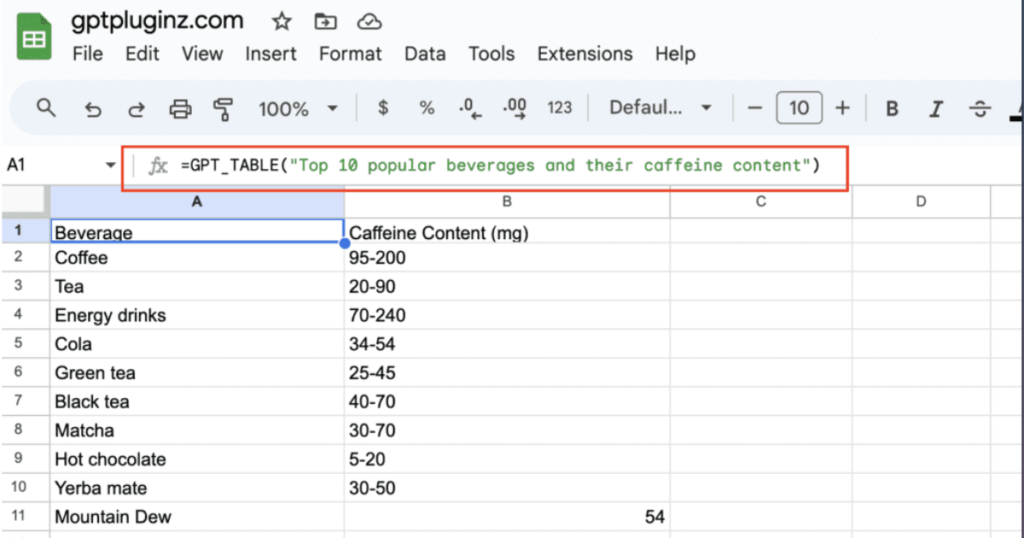
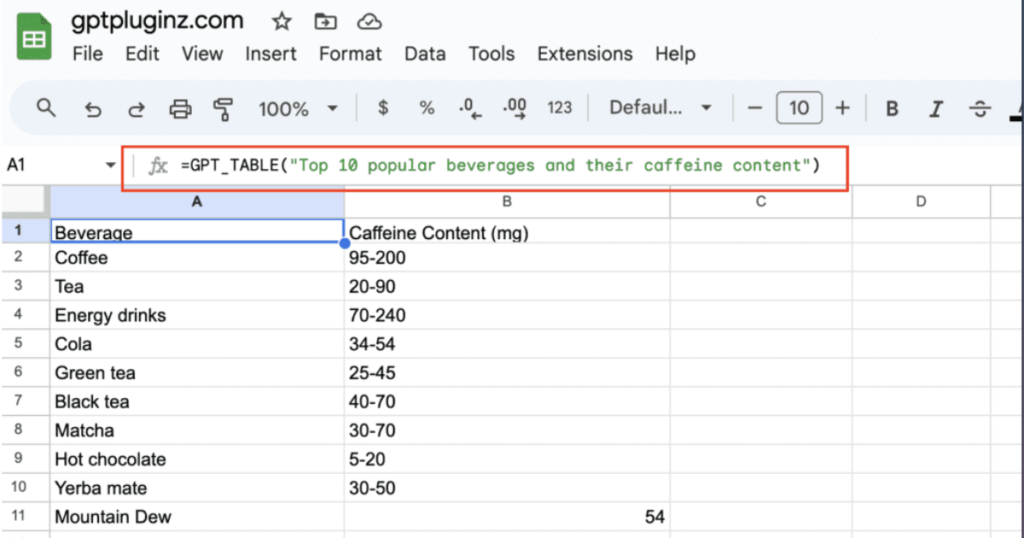
GPT for Sheets is a cutting-edge solution that leverages the power of artificial intelligence (AI) to enhance the functionality of Google Sheets, the popular cloud-based spreadsheet software. Developed by OpenAI, GPT (Generative Pre-trained Transformer) is an advanced language model renowned for its ability to generate human-like text. By integrating GPT into Google Sheets, users gain access to a range of powerful features that can transform the way they work with data.
One of the standout features of GPT for Sheets is its ability to automate data entry and analysis. With traditional spreadsheet software, users often spend countless hours manually entering and organizing data. GPT for Sheets takes this process to the next level by automating data entry tasks, saving users valuable time and reducing the risk of human error. Whether it’s importing data from external sources, cleaning and formatting datasets, or performing complex calculations, GPT for Sheets can handle it all with ease.
In addition to automating data entry, GPT for Sheets also offers advanced data analysis capabilities. The AI-powered algorithms can quickly analyze large datasets, identify patterns, and generate valuable insights. Users can leverage these insights to make informed decisions, identify trends, and optimize their business strategies. With GPT for Sheets, even users without extensive data analysis expertise can tap into the power of AI and unlock actionable insights from their data.
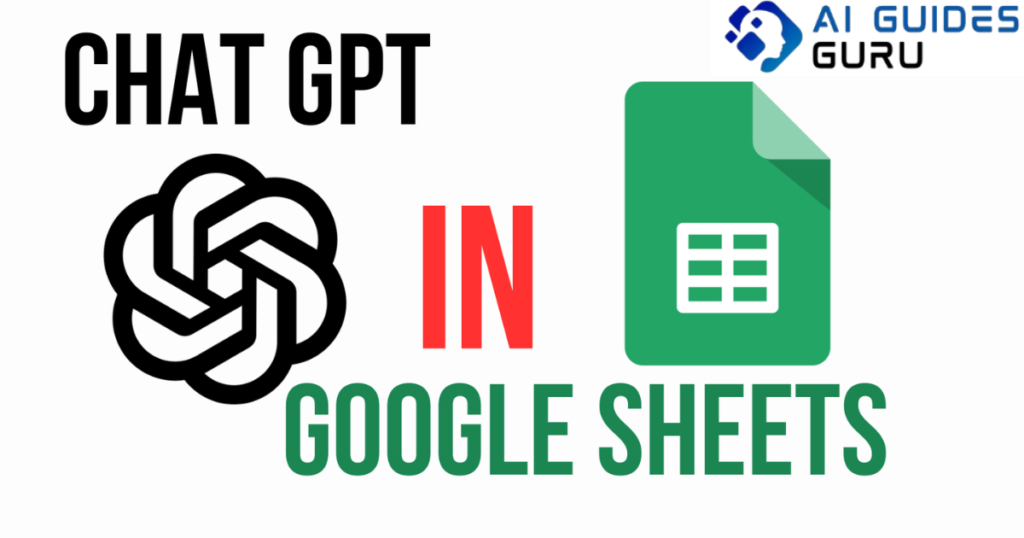
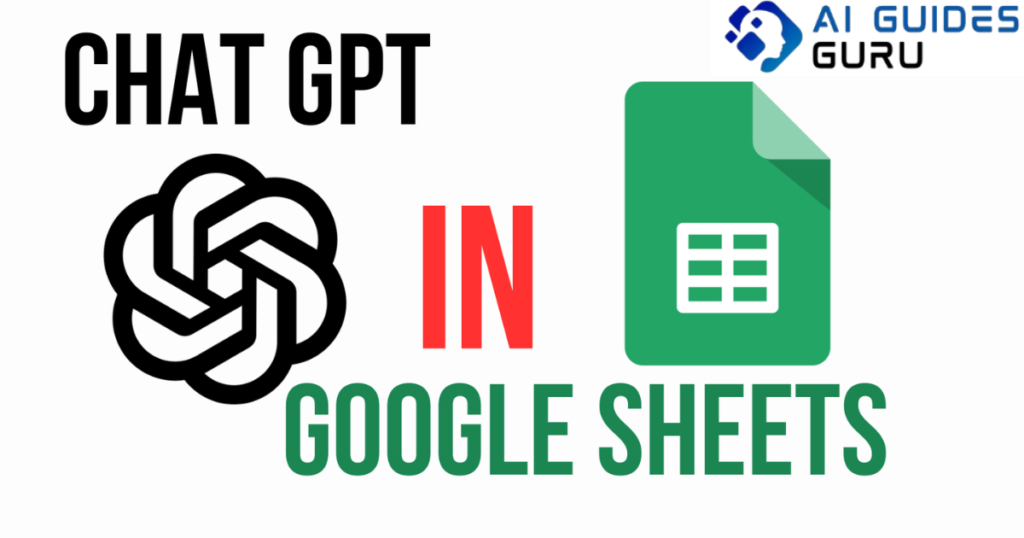
Furthermore, GPT for Sheets provides a range of pre-built templates and functions that can simplify complex tasks. Whether you need to generate reports, create charts and graphs, or perform statistical analysis, GPT for Sheets has you covered. The intuitive interface and user-friendly design make it easy for users of all skill levels to navigate and utilize the full potential of the tool. From finance professionals crunching numbers to marketing teams tracking campaign performance, GPT for Sheets offers a versatile solution for various industries and use cases.
In conclusion, GPT for Sheets is a game-changer for anyone looking to maximize efficiency and productivity in their data-driven workflows. By automating data entry, enabling advanced analysis, and providing intuitive templates, GPT for Sheets empowers users to work smarter and accomplish more in less time. Whether you’re a business professional, a data analyst, or a student, harnessing the power of GPT for Sheets can help you unlock new possibilities and achieve your goals with ease. Stay tuned as we dive deeper into the features and functionalities of GPT for Sheets in the upcoming sections of this article, where we will explore its various use cases, tips, and tricks for mastering this powerful tool. Let’s embark on this exciting journey of supercharging your productivity with GPT for Sheets!
ChatGPT for Formulas and Functions
GPT for Sheets isn’t just limited to automating data entry and analysis; it also offers remarkable capabilities when it comes to formulas and functions. With its natural language processing abilities, ChatGPT makes it easier than ever to create complex formulas and perform calculations in Google Sheets.
Simplifying Formula Creation:
Creating formulas in spreadsheets can be a daunting task, especially for users who are not familiar with complex syntax. However, with ChatGPT, you can simply describe the calculation you want to perform in plain English, and it will generate the appropriate formula for you. For example, if you need to calculate the average of a range of numbers, you can ask ChatGPT, “What is the formula to find the average in Google Sheets?” It will provide you with the necessary formula, such as “=AVERAGE(range)”.
Exploring Advanced Functions:
Google Sheets offers a wide range of advanced functions that can be challenging to remember or understand. With ChatGPT, you can easily explore and learn about these functions. Simply ask questions like, “What is the VLOOKUP function in Google Sheets?” or “How do I use the SUMIFS function?” ChatGPT will provide clear explanations and examples, helping you grasp the concepts and utilize the functions effectively in your spreadsheet.
Troubleshooting and Error Handling:
Dealing with formula errors can be frustrating, especially when you’re unsure about what went wrong. ChatGPT can assist in troubleshooting formula errors by providing guidance and suggesting potential solutions. You can describe the issue you’re facing, and ChatGPT will offer insights and tips to help you identify and rectify the error. It can save you time and effort in fixing formula-related issues, allowing you to get back on track quickly.
Customizing Formulas to Fit Your Needs:
Sometimes, you may need to customize formulas to match specific requirements or conditions. With ChatGPT, you can describe the desired customization, and it will help you modify the formula accordingly. Whether it’s adding conditional logic, incorporating logical operators, or nesting functions, ChatGPT can provide guidance to ensure your formula meets your unique needs.
Exploring Lesser-Known Functions:
Google Sheets offers a vast array of functions, including some lesser-known ones that can be incredibly useful in specific scenarios. ChatGPT can introduce you to these hidden gems by suggesting relevant functions based on the task you’re trying to accomplish. You can ask questions like, “Are there any functions to calculate date differences in Google Sheets?” or “What functions can I use for text manipulation?” ChatGPT will reveal these lesser-known functions, expanding your toolkit and enhancing your spreadsheet capabilities.
Incorporating ChatGPT into your formula creation and exploration processes can significantly simplify complex calculations and make working with Google Sheets more intuitive. Its natural language processing abilities enable users of all skill levels to leverage the full potential of formulas and functions, saving time and increasing productivity. Stay tuned as we delve deeper into other powerful features and use cases of GPT for Sheets in the upcoming sections of this article.
Basic Text Generation with ChatGPT
GPT for Sheets not only excels in automating data-related tasks but also offers impressive capabilities in generating text. ChatGPT can be a valuable tool for content creators, writers, and anyone looking to enhance their communication and collaboration within Google Sheets.
Writing Assistance:
Sometimes, finding the right words can be a challenge. Whether you’re drafting an email, writing a report, or creating content within a spreadsheet, ChatGPT can provide valuable writing assistance. Simply describe the context or topic, and ChatGPT can offer suggestions, help with sentence construction, or provide alternative phrasing. It can be a helpful companion, especially when you need to overcome writer’s block or refine your writing for clarity and impact.
Generating Text Templates:
ChatGPT can assist in creating text templates, making it easier to generate consistent and professional-looking content. For example, if you frequently send out emails with similar structures or have standardized responses, you can create a template with placeholders for dynamic elements. ChatGPT can help you generate the template and guide you on how to replace placeholders with the relevant information when using the template.
Collaborative Writing:
When collaborating on a document or spreadsheet, effective communication is essential. ChatGPT can facilitate collaboration by providing a platform for real-time text-based discussions within Google Sheets. Team members can use ChatGPT to exchange ideas, ask questions, and make suggestions, all within the context of the spreadsheet. This enhances communication efficiency and fosters a collaborative environment, enabling teams to work together seamlessly.
Language Translation:
In an increasingly globalized world, language barriers can hinder effective communication. ChatGPT can assist in overcoming these barriers by providing language translation capabilities. You can ask ChatGPT to translate phrases, sentences, or even entire paragraphs, enabling you to communicate with individuals who speak different languages. This feature can be especially valuable when dealing with international clients, partners, or colleagues.
Proofreading and Editing:
Before finalizing any written content, it’s crucial to ensure it is error-free and polished. ChatGPT can serve as a virtual proofreader and editor, offering suggestions for improving grammar, punctuation, and sentence structure. It can help catch typos, grammatical mistakes, and inconsistencies, allowing you to present your work with confidence and professionalism.
By incorporating ChatGPT into your text generation and communication workflows within Google Sheets, you can enhance your writing, streamline collaboration, and overcome language barriers. Its language generation capabilities provide valuable assistance in various content creation tasks, making your work more efficient and effective. Stay tuned as we explore other powerful features and applications of GPT for Sheets in the upcoming sections of this article.
Understanding the capabilities of GPT in Google Sheets
GPT for Sheets, powered by OpenAI’s advanced language model, is a game-changing addition to Google Sheets, offering a wide array of capabilities that can revolutionize the way you work with data. Let’s explore some of the key features and functionalities that GPT brings to the table.
Natural Language Processing (NLP):
GPT for Sheets leverages its NLP capabilities to understand and interpret human language, making it easier than ever to interact with your spreadsheet. Instead of relying on complex formulas and functions, you can communicate with GPT in plain English, describing the tasks you want to accomplish. GPT’s natural language understanding enables it to generate the appropriate formulas, perform calculations, and execute commands based on your instructions.
Data Entry Automation:
Manual data entry can be time-consuming and prone to errors. GPT for Sheets automates this process by allowing you to describe the data you want to import and the desired format. Whether it’s retrieving data from external sources, populating cells based on specific conditions, or organizing information in a structured manner, GPT can handle it with ease. By automating data entry, GPT saves you valuable time and ensures accuracy in your spreadsheets.
Advanced Analysis and Insights:
GPT for Sheets goes beyond basic data entry and analysis. With its powerful AI algorithms, GPT can perform advanced calculations, analyze trends, and generate valuable insights from your data. From identifying patterns and correlations to predicting future outcomes, GPT can help you uncover hidden information and make data-driven decisions. This capability is particularly beneficial for data analysts, researchers, and businesses looking to derive actionable insights from their data.
Intelligent Data Formatting:
Formatting data in spreadsheets can be a tedious task, especially when dealing with large datasets. GPT for Sheets can assist in automating data formatting, allowing you to specify the desired format or layout. Whether it’s adjusting column widths, applying conditional formatting, or highlighting specific data points, GPT can handle the formatting requirements, saving you time and effort in manual formatting tasks.
Smarter Data Visualization:
Visualizing data through charts and graphs is a powerful way to communicate insights effectively. GPT for Sheets can generate dynamic visualizations based on your data, enabling you to present information in a visually appealing and meaningful manner. Whether it’s creating bar charts, line graphs, or pie charts, GPT can assist in generating visual representations that enhance understanding and facilitate data-driven decision-making.
Contextual Recommendations:
GPT for Sheets can provide contextual recommendations and suggestions as you work on your spreadsheet. It can offer insights on potential errors, propose alternative approaches, or suggest additional data sources to enrich your analysis. These recommendations help you optimize your workflow, improve the quality of your work, and explore new possibilities within your data.
In conclusion, GPT for Sheets brings the power of AI and natural language processing to Google Sheets, enabling a more intuitive and efficient way of working with data. From automating data entry and analysis to simplifying formatting tasks and providing contextual recommendations, GPT expands the capabilities of Google Sheets and empowers users to unlock new levels of productivity and insights. Stay tuned as we delve deeper into practical use cases and tips for maximizing the potential of GPT for Sheets in the upcoming sections of this article.
Setting up GPT in Google Sheets
To harness the power of GPT for Sheets and unlock its capabilities, you’ll need to set it up within your Google Sheets environment. Here’s a step-by-step guide to help you get started:
Enable the GPT for Sheets Add-on:
The first step is to enable the GPT for Sheets add-on in your Google Sheets account. Open a new or existing spreadsheet, click on “Add-ons” in the top menu, and select “Get add-ons.” In the G Suite Marketplace, search for “GPT for Sheets” and click on the add-on. Click the “+ Free” button to install the add-on.
Once the add-on is installed, a new menu option called “GPT for Sheets” will appear in your Google Sheets menu. Click on it and select “Authorize” to grant the necessary permissions for the add-on to function properly. Follow the prompts to authorize access to your Google Sheets account.
Accessing GPT for Sheets:
After authorization, you can access GPT for Sheets by clicking on the “GPT for Sheets” menu in Google Sheets. A sidebar will appear on the right-hand side of your screen, providing you with a text input field where you can interact with GPT.
Interacting with GPT:
In the text input field of the GPT for Sheets sidebar, you can enter natural language queries or instructions to communicate with GPT. You can describe the tasks you want to perform, ask questions, or request assistance. GPT will generate responses and suggestions based on your input, allowing you to interact with your spreadsheet in a more conversational and intuitive manner.
Using GPT’s Suggestions and Formulas:
As you interact with GPT, it will provide suggestions and generate formulas or functions based on your requests. You can choose to accept these suggestions by clicking on them, and GPT will automatically insert the generated content into the relevant cells of your spreadsheet. This streamlines your workflow and eliminates the need for manual formula creation or data entry.
Exploring GPT’s Features:
GPT for Sheets offers a range of features beyond generating formulas and functions. You can explore its capabilities by asking questions, seeking explanations, or requesting assistance with specific tasks. GPT can help with data analysis, data visualization, language translation, and more. Experiment with different queries and instructions to uncover the full potential of GPT for Sheets.
By following these steps, you can set up GPT for Sheets in your Google Sheets environment and start leveraging its AI capabilities to automate tasks, generate formulas, and enhance your productivity. Remember to consult the GPT for Sheets documentation or tutorials for additional guidance and tips on utilizing its features effectively. Stay tuned as we explore practical use cases and advanced techniques for maximizing the potential of GPT for Sheets in the upcoming sections of this article.
Using GPT for data analysis and insights
GPT for Sheets offers powerful AI capabilities that can revolutionize data analysis and provide valuable insights. By leveraging GPT’s natural language processing and data handling capabilities, you can extract meaningful information from your data and make data-driven decisions. Here are some ways you can utilize GPT for data analysis and insights in Google Sheets:
Descriptive Analysis:
GPT for Sheets can help you perform descriptive analysis on your data. You can ask questions like “What are the average sales for each month?” or “Which product category has the highest sales?” GPT will generate the necessary formulas and provide you with the results, allowing you to gain a deeper understanding of your data and identify key trends or patterns.
Comparative Analysis:
Comparing data across different dimensions can provide valuable insights. GPT can assist in performing comparative analysis by generating formulas and functions to calculate metrics such as growth rates, percentage changes, or variances. You can ask questions like “What is the percentage increase in sales compared to last year?” or “How does the performance of different regions compare?” GPT will generate the necessary calculations to help you make meaningful comparisons.
Predictive Analysis:
GPT for Sheets can also help you make predictions based on historical data. By training GPT on your dataset, you can ask questions like “What will be the sales forecast for the next quarter?” or “Which customers are most likely to churn?” GPT will leverage its AI capabilities to generate predictions and provide you with insights to support your decision-making processes.
Data Visualization:
Visualizing data is an effective way to communicate insights. GPT for Sheets can assist in creating dynamic visualizations such as charts and graphs based on your data. You can ask GPT to generate charts like bar charts, line graphs, or scatter plots to visualize trends, patterns, or relationships within your data. These visualizations make it easier to understand and communicate complex information.
Sentiment Analysis:
Understanding the sentiment behind textual data can provide valuable insights, especially when analyzing customer feedback or social media data. GPT for Sheets can perform sentiment analysis by generating formulas that analyze the sentiment of text data and provide sentiment scores or categorizations. You can ask questions like “What is the overall sentiment of customer reviews?” or “Which tweets have a positive sentiment?” GPT will help you derive sentiment insights from your text data.
Advanced Calculations and Aggregations:
GPT for Sheets can handle complex calculations and aggregations. You can ask GPT to generate formulas for statistical analysis, such as calculating standard deviations, averaging values, or performing regression analysis. This allows you to gain deeper insights into your data and perform advanced calculations without needing to write complex formulas manually.
By utilizing GPT for Sheets’ data analysis and insights capabilities, you can unlock the power of AI to derive meaningful information and make data-driven decisions. Experiment with different queries and instructions, and leverage GPT’s natural language processing to interact with your data in a more intuitive and efficient manner. Stay tuned as we explore more advanced techniques and practical use cases for GPT for Sheets in the upcoming sections of this article.
GPT for Natural language processing in Google Sheets
GPT for Sheets brings the power of natural language processing (NLP) to Google Sheets, allowing you to interact with your data using plain English and leveraging AI to handle complex data processing tasks. Here’s how you can utilize GPT’s NLP capabilities in Google Sheets:
Data Input and Filtering:
Instead of manually entering data into your spreadsheet, you can leverage GPT’s NLP capabilities to describe the data you want to import. For example, you can say, “Import sales data for the month of October from the ‘Sales’ database.” GPT will generate the necessary formulas or scripts to retrieve the data and populate your spreadsheet automatically.
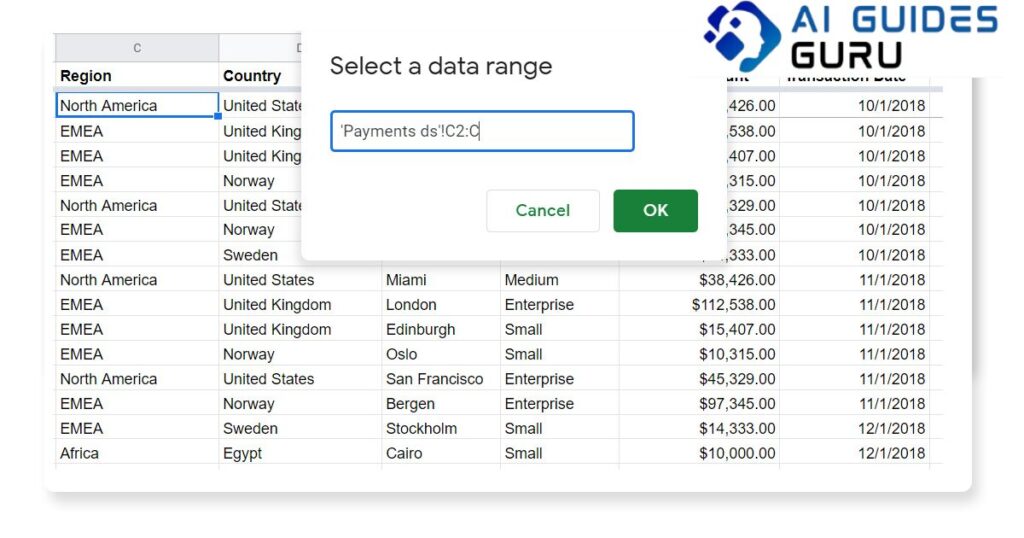
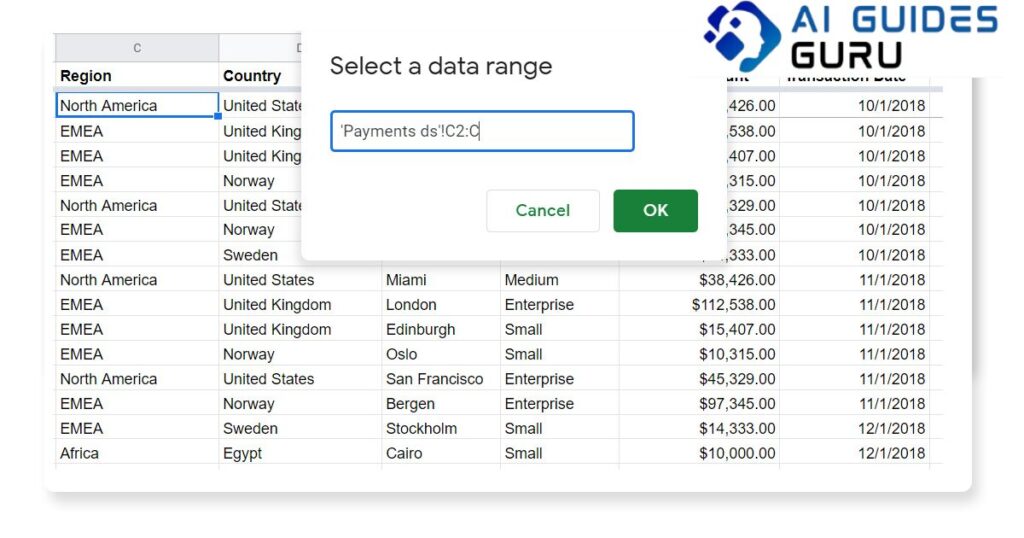
Similarly, you can use natural language commands to filter and extract specific data subsets. For instance, you can say, “Show me the sales data for the East region.” GPT will generate the appropriate formulas to filter and display the desired data, eliminating the need for manual filtering or complex formulas.
Data Transformation and Calculation:
GPT for Sheets can assist in transforming and calculating data based on your natural language instructions. You can describe the transformations you want to perform, such as converting units, applying mathematical operations, or aggregating data.
For example, you can say, “Convert the sales amounts from US dollars to Euros” or “Calculate the total revenue for each product category.” GPT will generate the necessary formulas or functions to perform the conversions or calculations, enabling you to streamline data processing tasks.
Conditional Formatting and Data Highlighting:
With GPT’s NLP capabilities, you can easily describe the conditions for conditional formatting or data highlighting in your spreadsheet. Instead of manually configuring formatting rules, you can use natural language instructions to define the criteria.
For instance, you can say, “Highlight cells with sales above 1,000 in green” or “Apply conditional formatting to highlight negative values in red.” GPT will generate the appropriate formatting rules based on your instructions, saving you time and effort in manual formatting tasks.
Data Summarization and Analysis:
GPT for Sheets can generate summaries and perform analysis based on your natural language queries. You can ask questions about your data and receive concise summaries or insights.
For example, you can ask, “What are the top-selling products?” or “What is the average monthly revenue?” GPT will generate the necessary formulas or functions to calculate the requested metrics, providing you with quick summaries and analysis results.
Language Translation and Text Analysis:
GPT for Sheets can assist in language translation and text analysis tasks. You can leverage GPT’s NLP capabilities to translate text from one language to another or perform text analysis tasks such as sentiment analysis or keyword extraction.
For example, you can say, “Translate the customer feedback from French to English” or “Perform sentiment analysis on the product reviews.” GPT will generate the appropriate formulas or functions to execute the requested translations or analysis, enabling you to process text data more efficiently.
By leveraging GPT for Sheets’ NLP capabilities, you can streamline data processing tasks, eliminate the need for complex formulas, and interact with your data in a more intuitive and natural way. Experiment with different natural language instructions and queries to unlock the full potential of GPT’s NLP capabilities in Google Sheets. Stay tuned as we explore more advanced techniques and practical use cases for GPT for Sheets in the upcoming sections of this article.
Leveraging GPT for predictive modeling and forecasting
GPT for Sheets can be a powerful tool for predictive modeling and forecasting, allowing you to leverage AI to make predictions based on historical data. By training GPT on your dataset and utilizing its natural language processing capabilities, you can generate accurate forecasts and gain valuable insights into future trends. Here’s how you can leverage GPT for predictive modeling and forecasting in Google Sheets:
Dataset Preparation:
Before using GPT for predictive modeling, you need to ensure that your dataset is properly prepared. Make sure your dataset is organized with relevant historical data and includes the target variable you want to predict.
Training GPT:
To train GPT on your dataset, you can provide examples of historical data and the corresponding outcomes. For example, if you want to predict future sales based on past sales data, you can input historical sales figures and the corresponding dates. By training GPT on this data, you enable it to learn patterns and relationships within the dataset.
Generating Predictions:
Once GPT is trained on your dataset, you can ask it to generate predictions for future values. For instance, you can ask, “What will be the sales forecast for the next quarter?” or “What will be the stock price for a specific date?” GPT will utilize its training and natural language processing capabilities to generate accurate predictions based on the patterns it has learned from the historical data.
Analyzing Forecast Results:
After generating predictions, you can analyze the forecast results to gain insights into future trends. Compare the predicted values with actual values to evaluate the accuracy of the forecasts. Identify any deviations or trends to understand the potential factors influencing the predictions.
Sensitivity Analysis:
Perform sensitivity analysis using GPT to understand the impact of different variables on your forecasts. You can ask questions like, “What would be the forecasted sales if the advertising budget is increased by 10%?” or “How will the forecasted demand change if the price is decreased by 5%?” GPT can generate predictions based on these scenarios, helping you assess the sensitivity and make informed decisions.
Refining and Iterating:
As you gain more insights from the forecast results, you can refine and iterate on your predictive models. Incorporate additional variables or adjust the training data to enhance the accuracy of the predictions. Continually train GPT on new data to keep your models up-to-date and improve their forecasting capabilities.
By leveraging GPT for Sheets’ predictive modeling and forecasting capabilities, you can tap into the power of AI to generate accurate predictions and gain valuable insights into future trends. Experiment with different queries and scenarios to explore the potential of GPT for predictive analytics in Google Sheets. Stay tuned as we delve into more advanced techniques and practical use cases for GPT for Sheets in the upcoming sections of this article.
Integrating GPT with other Google Sheets features
GPT for Sheets can be seamlessly integrated with other Google Sheets features, enhancing data analysis capabilities and automating repetitive tasks. By combining GPT’s natural language processing with the functionalities of Google Sheets, you can streamline your workflows and extract even more value from your data. Here are some ways to integrate GPT with other Google Sheets features:
Data Import and Refresh:
Combine GPT’s natural language capabilities with Google Sheets’ data import features to automate data retrieval and refreshing. Instead of manually importing data from external sources, you can use GPT to generate formulas or scripts for data import based on your natural language instructions.
For example, you can say, “Import the latest stock prices for a specific list of companies from an API” or “Retrieve customer data from a specific database.” GPT will generate the necessary formulas or scripts to import the data, allowing you to automate the data import process and ensure your spreadsheets are always up-to-date.
Conditional Formatting and Data Visualization:
Integrate GPT with Google Sheets’ conditional formatting and data visualization features to enhance data presentation and highlight important insights. You can use GPT’s natural language capabilities to describe the conditions for conditional formatting or the types of visualizations you want to create.
For instance, you can say, “Highlight cells with negative values in red” or “Create a bar chart to visualize the sales performance by region.” GPT will generate the appropriate formatting rules or chart configurations, enabling you to automate the formatting and visualization processes.
Collaboration and Sharing:
Leverage GPT and Google Sheets’ collaboration and sharing features to facilitate teamwork and streamline communication. GPT can assist in generating human-readable descriptions of data, analysis results, or insights that can be easily shared with team members.
For example, you can ask, “Generate a summary report of the sales performance by product category” or “Describe the key findings from the customer survey data.” GPT will generate the necessary text descriptions, saving you time in writing reports or summarizing data and allowing you to easily share insights with others.
Data Validation and Error Checking:
Combine GPT with Google Sheets’ data validation and error checking features to ensure data accuracy and consistency. You can instruct GPT to validate data based on certain conditions or perform error checking to identify potential issues in your data.
For instance, you can say, “Validate that all email addresses in the ‘Email’ column are in the correct format” or “Check for duplicates in the ‘ID’ column.” GPT will generate the necessary formulas or functions to perform the validations or error checks, helping you maintain data integrity and quality.
Workflow Automation:
Integrate GPT with Google Sheets’ automation capabilities, such as Apps Script or macros, to automate repetitive tasks and streamline workflows. GPT can assist in generating the necessary scripts or instructions for automation based on your natural language commands.
For example, you can say, “Create a script to automatically generate monthly reports and send them via email” or “Generate a macro to apply a series of data transformations to multiple sheets.” GPT will generate the appropriate scripts or instructions, enabling you to automate complex tasks and save time.
By integrating GPT with other Google Sheets features, you can enhance data analysis capabilities, automate repetitive tasks, and streamline your workflows. Experiment with different combinations and instructions to explore the possibilities of integrating GPT with Google Sheets. Stay tuned as we dive into more advanced techniques and practical use cases for GPT for Sheets in the upcoming sections of this article.
Best practices for using GPT in Google Sheets
When using GPT in Google Sheets, there are several best practices you can follow to optimize efficiency, ensure accuracy, and maximize the benefits of AI-powered natural language processing. Here are some guidelines to consider when utilizing GPT in Google Sheets:
Define Clear Instructions:
When interacting with GPT, provide clear and specific instructions in natural language. The more precise and unambiguous your instructions are, the better GPT can understand and generate accurate responses. Avoid vague or ambiguous queries that may lead to incorrect or irrelevant results.
Verify and Validate Outputs:
While GPT can generate responses and perform various calculations, it’s essential to verify and validate the outputs. Always cross-check the results against your expectations and known data to ensure accuracy. Use validation techniques, such as comparing with historical data or known benchmarks, to assess the reliability of GPT-generated outputs.
Train GPT with Relevant Data:
If you are training GPT on your own dataset, make sure the training data is representative, relevant, and of high quality. Include a diverse range of examples that cover different scenarios and patterns. The training data should be comprehensive enough to capture the underlying relationships within your dataset.
Regularly Update and Retrain GPT:
To keep your GPT models up-to-date and accurate, periodically update and retrain them with new data. Over time, trends and patterns may change, and incorporating fresh data ensures that your models remain relevant and adaptable to evolving circumstances. Regular updates and retraining help maintain the accuracy and reliability of your predictions and analyses.
Understand GPT’s Limitations:
While GPT is a powerful tool, it’s essential to understand its limitations. GPT excels at understanding and generating human-like text, but it may not always provide the desired results for complex or domain-specific tasks. Be aware of the specific boundaries and limitations of GPT’s capabilities to avoid relying on it for tasks it may not be well-suited for.
Experiment and Iterate:
Take advantage of GPT’s flexibility by experimenting with different instructions, queries, or scenarios. Try out variations of your queries to explore different insights and possibilities. Iterate on your instructions and models based on the feedback and results you obtain, refining and improving your usage of GPT over time.
Document your GPT models, including the training data, instructions, and any modifications made during the training process. Sharing this documentation with your team or collaborators ensures transparency and reproducibility. It helps others understand the context of your models and facilitates collaboration and knowledge sharing.
Maintain Data Privacy and Security:
When working with sensitive or confidential data, ensure that appropriate data privacy and security measures are in place. Be cautious when sharing data or using external APIs for data retrieval. Follow best practices for data protection and comply with relevant regulations to maintain the privacy and security of your data.
By following these best practices, you can effectively utilize GPT in Google Sheets, optimize efficiency, and achieve accurate and valuable results. Stay informed about the latest advancements and updates in AI technology to further enhance your usage of GPT and leverage its capabilities to the fullest extent.
GPT add-ons and extensions for Google Sheets
To enhance the capabilities of GPT in Google Sheets, there are several add-ons and extensions available that can provide additional functionalities, customization options, and integrations with external services. These add-ons and extensions can help you streamline your workflows, automate tasks, and extract even more value from GPT. Here are some notable options:
GPT for Sheets Add-on:
The GPT for Sheets add-on enables you to directly access GPT’s natural language processing capabilities within Google Sheets. It allows you to interact with GPT, generate responses, and perform calculations using intuitive natural language commands. The add-on simplifies the process of integrating GPT into your spreadsheets and makes it easier to leverage its predictive modeling and forecasting capabilities.
Power Tools for Google Sheets:
Power Tools is a comprehensive add-on that provides a wide range of advanced functionalities for Google Sheets, including data cleaning, data analysis, and automation features. It offers tools for data transformation, data merging, data validation, and more. By combining Power Tools with GPT, you can extend your data analysis capabilities and automate complex tasks.
Apps Script:
Apps Script is Google’s scripting platform that allows you to customize and extend the functionality of Google Sheets. With Apps Script, you can create custom functions, automate repetitive tasks, and integrate with other Google services. You can leverage Apps Script to build custom integrations with GPT, enabling you to harness GPT’s capabilities in a more tailored and specific manner.
Google Cloud Natural Language API:
The Google Cloud Natural Language API is a cloud-based service that provides advanced natural language processing capabilities. It offers features like sentiment analysis, entity recognition, and content classification. By integrating GPT with the Natural Language API, you can enhance the text analysis capabilities of GPT, allowing you to gain more insights from your data.
Zapier:
Zapier is an automation platform that connects various web applications and services. By using Zapier, you can create workflows that automate data transfer and trigger actions based on specific events. You can integrate GPT with Zapier to connect Google Sheets with other applications and services, enabling seamless data exchange and automation.
Google Workspace Marketplace:
The Google Workspace Marketplace offers a wide range of add-ons and extensions for Google Sheets. You can explore the marketplace to discover additional tools, extensions, and integrations that can complement GPT and enhance your overall productivity and data analysis capabilities.
When selecting and using add-ons and extensions for GPT in Google Sheets, ensure that they are from trusted sources and comply with relevant privacy and security standards. Carefully review the features, documentation, and user reviews to choose the most suitable options for your specific needs.
By leveraging these add-ons and extensions, you can expand the functionality of GPT in Google Sheets, customize its capabilities, and integrate it with other tools and services to optimize your data analysis workflows and achieve even more powerful insights.
Conclusions
GPT for Sheets provides a powerful way to leverage the natural language processing capabilities of GPT within Google Sheets. By integrating GPT with Google Sheets’ features, you can enhance your data analysis capabilities, automate repetitive tasks, and streamline your workflows. Here are the key takeaways on how to use GPT for Sheets effectively:
Seamless Integration: GPT for Sheets can be seamlessly integrated with other Google Sheets features such as data import, conditional formatting, collaboration, automation, and more. By combining GPT’s natural language capabilities with these features, you can enhance data analysis, automate tasks, and streamline communication.
Clear Instructions: When interacting with GPT, provide clear and specific instructions in natural language. Clear instructions lead to accurate responses. Avoid vague or ambiguous queries and validate the outputs to ensure accuracy.
Training and Retraining: If training your own GPT models, ensure the training data is representative, relevant, and of high quality. Regularly update and retrain the models with new data to keep them accurate and adaptable to changing trends.
Experiment and Iterate: Take advantage of GPT’s flexibility by experimenting with different instructions, queries, or scenarios. Iterate on your instructions and models based on the feedback and results you obtain, refining and improving your usage of GPT over time.
Maintain Data Privacy and Security: When working with sensitive or confidential data, ensure appropriate data privacy and security measures are in place. Be cautious when sharing data or using external APIs for data retrieval. Follow best practices for data protection and comply with relevant regulations.
Explore Add-ons and Extensions: Consider using add-ons and extensions like the GPT for Sheets add-on, Power Tools, Apps Script, Google Cloud Natural Language API, Zapier, and extensions from the Google Workspace Marketplace. These tools can expand the functionality, customization options, and integrations with external services, enabling you to enhance your data analysis capabilities and automate tasks.
By following these best practices and utilizing the features and integrations available with GPT for Sheets, you can optimize efficiency, ensure accuracy, and extract valuable insights from your data. As you explore and experiment with GPT for Sheets, you will discover new ways to enhance your data analysis workflows and make informed decisions based on the power of natural language processing.
How do I install the GPT for Sheets add-on?
To install the GPT for Sheets add-on, open your Google Sheets document, go to the “Add-ons” menu, select “Get add-ons,” search for “GPT for Sheets,” and click the “Install” button. The add-on will be added to your Google Sheets environment, and you can access it from the “Add-ons” menu.
Can I train my own GPT models for use in Google Sheets?
Yes, you can train your own GPT models for use in Google Sheets. You would need to gather a relevant and representative training dataset, follow the guidelines provided by the GPT training framework, and train the model using appropriate hardware and software resources. Once trained, you can integrate your custom GPT models into Google Sheets using tools like Apps Script or by leveraging APIs
How can I validate the accuracy of GPT-generated responses in Google Sheets?
To validate the accuracy of GPT-generated responses in Google Sheets, it is recommended to cross-check the results against your expectations and known data. Compare the outputs with historical data, known benchmarks, or results obtained through different methods. By validating the outputs, you can ensure the reliability and accuracy of the generated responses.
Are there any best practices for getting accurate results with GPT in Google Sheets?
Yes, there are several best practices to follow for accurate results with GPT in Google Sheets. First, provide clear and specific instructions in natural language to GPT. Be precise and unambiguous in your queries to avoid incorrect or irrelevant results. Second, validate the outputs by cross-checking them with known data or benchmarks. Third, regularly update and retrain your GPT models to keep them accurate and relevant. Finally, be aware of GPT’s limitations and understand its boundaries to avoid relying on it for tasks it may not be well-suited for.